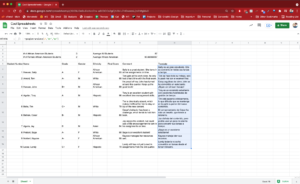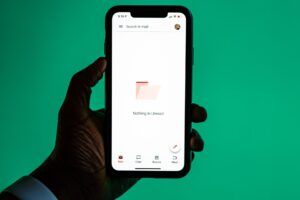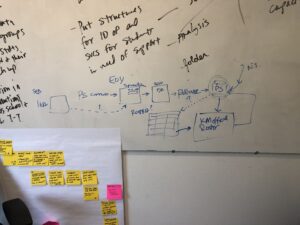Using Trello + Cronofy PowerUp to build an amazing personal task management system
Alright, here’s your simple guide to build this a pretty snazzy task management system for your personal work or home tasks that’ll leave you (your boss or your wife) speechless looking at how many tasks you’ve completed.
Trello is a great lists application that is a perfect for a Kanban tool. If you don’t know about the Kanban, please learn more about Kanbans here.
Features of this Kanban
Key Kanban lists
Use Trello to create some key lists for you to move your tasks around and process.
- Incoming: Your KANBAN INBOX. This is your unorganized, unprioritized, intake list that you will spend time processing, prioritizing, and scheduling tasks from.
- This Week: Tasks that you’ve already processed that are due this week will be placed here for easy view, helping you understand the breadth of work that you’ll be responsible for this week.
- Today: Tasks that you’ve already processed that are due today will be placed here for easy view, helping you to understand your goals for the day.
- Scheduled: Tasks that you’ve already processed that are scheduled for next week and beyond are stashed here by date for reference and review.
- Completed: Be proud of the tasks you’ve completed this week! We seriously forget to celebrate completion of tasks and fail to get that dopamine hit when we move from task to task. Having your tasks you’ve completed in your face, ensures you recognize and value your work and contributes to self care. Each time you mark a task completed, it’ll be moved here and organized by date.
- Previous Month Completed Tasks: Tasks that you’ve already completed will be archived in their own lists (by Month and Year) for review, sharing, and bragging rights!
Automation
Key Trello Automations will be added to help automate some of these tasks such as:
- This Week Automation: Every Saturday prior to midnight, pull all cards that are due this coming week into the This Week column
- Today Automation: Every night prior to midnight, pull all cards from the This Week column into Today
- Completed Automation: When a card is marked done while it is in the Today column, move it into the Done This Week column.
- Completed Automation (for the week): At the end of each week, move each card that is in the Done this Week column to the Completed column.
- Archived Completed Lists: At the end of each month, move all cards in the Completed column into its own column and then rename the column the Month Name and the Year.
Google Calendar Integration
This Kanban will integrate with Google Calendar using the PowerUp Cronofy. This has the wonderful benefit of adding tasks to your calendar so that you don’t forget to complete them. These added events are sync’d with Trello and provide a link right back to the Trello card itself for easy access to the details of the task right from your Google Calendar website or mobile app.
Let’s Put it Together
Step 1: Build the Trello Board
This one’s easy, create the following Lists in a new board
- Incoming
- This Week
- Today
- Done This Week
- Scheduled
- Completed
Step 2: Integrate Google Calendar
Click on the PowerUps button and search for the PowerUp called Cronofy and add it to your board.
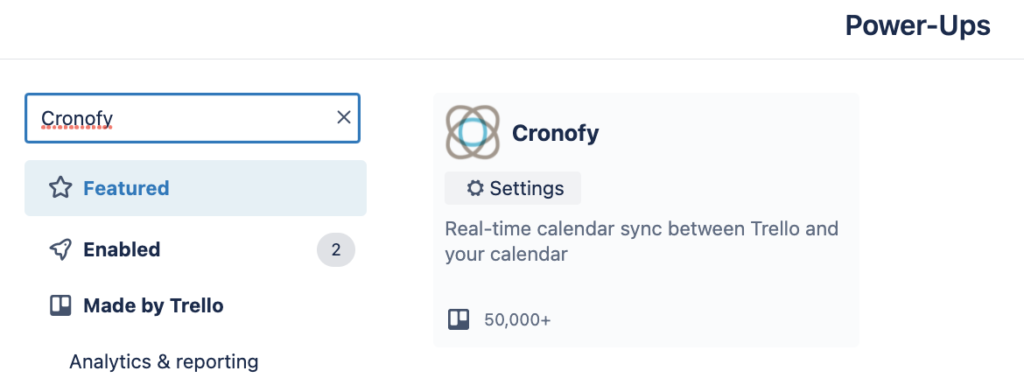
Once added, enable the PowerUp and adjust the settings.
Calendar Setup: The PowerUp allows you to choose which calendar to sync with, the default time block it should create when it creates an event on your calendar (Note: you can change this for each task separately, but choose one that you think will be common cause for your tasks — I chose 1 hour).
Tasks Assignment to Put On Calendar: Select “Assigned to Me” because you don’t want all of the cards that are on the board with due dates to appear on your Calendar. You only want items that you’ve actually prioritized and scheduled to appear on the calendar.
Reminders: Checking “Enable Reminders” defaults a 10 minute Google Calendar reminder.
Busy vs. Available: Finally select the type of event it will place (I chose Busy and NOT Available) — this is useful especially if you want to appear busy with the tasks that appear on your calendar from Trello.
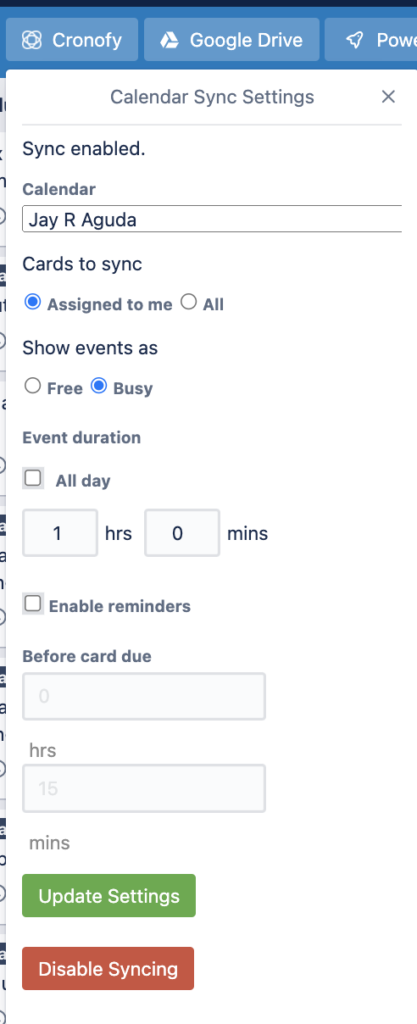
Step 3: Create Board Automations
Alright here’s where all the magic happens. Click the Automations button and create the following automations:
This Week Automation: Create a Calendar automation that does the following automations:
every saturday at 11:45 pm, move each card in list "Scheduled" due in less than 8 days to list "This Week"every saturday at 11:55 pm, move all the cards in list "Done This Week" to list "Completed"
Today Automation: Every night prior to midnight, pull all cards from the This Week column into Today
Completed Automation: When a card is marked done while it is in the Today column, move it into the Done This Week column.
Completed Automation (for the week): At the end of each week, move each card that is in the Done this Week column to the Completed column.
Archived Completed Lists: At the end of each month, move all cards in the Completed column into its own column and then rename the column the Month Name and the Year.